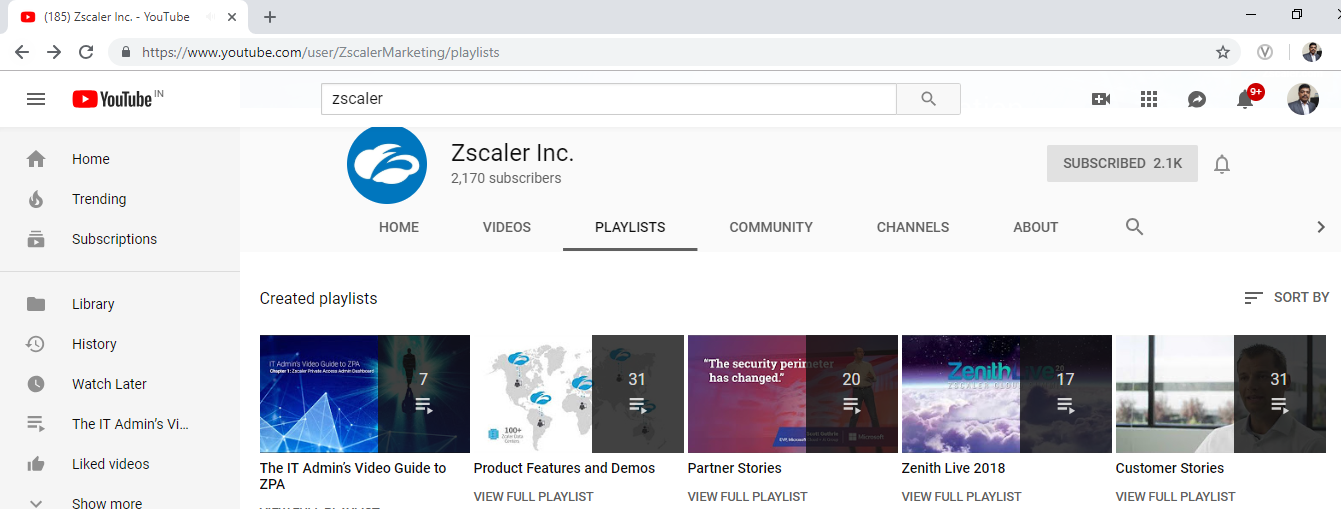Allow specific channels while blocking access to the rest of YouTube
The following configuration explains how to allow certain content while still blocking access to the rest of YouTube.
Create an custom category for allow list
A) Go to YouTube and record the relevant information for the content you want to allow. For channels and playlists make a copy of their URLs. For individual videos, make a copy of the ID code. You can find the IDs in the YouTube URLs.
Video ID code:
Channel ID:
B) In the Zscaler Admin Portal go to Administration > URL Categories.
Click Add to create a new custom URL category.
Complete the following:
· Name: Enter a descriptive name for your category. For example, "YouTube Allowed".
· URL Super Category: Leave this field as User-Defined.
· Scope Type: Select the appropriate type for your organization.
· Custom URLs: Leave this field empty.
· URLs retaining parent category: Add the URLs for the channels and playlists you recorded in step 1.a. and then add the following URLs:
.googlevideo.com
.yt3.ggpht.com
.youtube.com/yts/
.ytimg.com
s.youtube.com
· Custom keywords: Add each video ID and channel ID that you recorded in step 1.a.
· Keywords retaining parent category: Leave this field empty.
· Click Save.
2. Create a URL Category to Block Access to the Rest of YouTube
Create a custom URL category to block access to the remainder of YouTube.
· Go to Administration > URL Categories.
· Click Add to create a new custom URL category
· Complete the following:
· Name: Enter a descriptive name for your category. For example, "YouTube Blocked".
· URL Super Category: Leave this field as User-Defined.
· Scope Type: Select the appropriate type for your organization.
· Custom URLs: Leave this field empty.
· URLs retaining parent category: Add the following URLs:
.googlevideo.com
.yt3.ggpht.com
.youtube.com/yts/
.ytimg.com
s.youtube.com
suggestqueries.google.com
youtubei.googleapis.com
yt3.ggpht.com
· Custom keywords: Leave this field empty.
· Keywords retaining parent category: Leave this field empty.
· Click Save.
3. Create a URL Filtering Rule to Allow Specific Content
· Create a rule to control the specific content you want to allow. To do this:
· Go to Policy > URL & Cloud App Control.
· Click Add URL Filtering Rule.
· Complete the following:
· Status: Select Enabled to ensure the rule is actively enforced.
· Admin Rank: Enter a value from 1-7 (1 is the highest rank).
· Rule Name: Enter a unique name for the URL Filtering rule. For example, "YouTube Allowed Rule".
· Rule Order: Policy rules are evaluated in ascending numerical order (Rule 1 before Rule 2, and so on), and the Rule Order reflects this rule's place in the order. Ensure this rule has a greater rule order than the rule you will create in Step 4. For example, if this rule has an order of 3, the next rule should have an order of 4 or lower.
· URL Categories: Select the URL category you created in step 1.a. This is the category that contains the specific content you want to allow. In this example, it's "YouTube-Allowed".
· HTTP Requests: Select All to apply the rule to all HTTP requests.
· Users: Select the user this rule will apply to. Consider applying this rule to a small number of users to test the policies function as intended.
· Groups: Select Any to apply the rule to all groups or select up to 8 groups.
· Departments: Select Any to apply the rule to all departments or select up to 8 departments.
· Locations: Select Any to apply the rule to all locations or select up to 8 locations.
· Time: Select Always to apply this rule to all time intervals or select up to two time intervals.
· Protocols: Select the protocols to which the rule applies.
· Action: Select Allow.
· Click Save.
4. Create a URL Filtering Rule to Block Access to the Rest of YouTube
Next, create another URL Filtering policy rule. This will block the remainder of the YouTube traffic. To do this:
· Go to Policy > URL & Cloud App Control.
· Click Add URL Filtering Rule.
· Complete the following:
· Status: Select Enabled to ensure the rule is actively enforced.
· Admin Rank: Enter a value from 1-7 (1 is the highest rank).
· Rule Name: Enter a unique name for the URL Filtering rule. For example, "YouTube Blocked Rule".
· Rule Order: Ensure this rule has a lower order than the rule you created in step 3.
· URL Categories: Select the custom URL category you created in step 2. This is the category that blocks the rest of YouTube.
· HTTP Requests: Select All to apply the rule to all HTTP requests.
· Users: Select the user this rule will apply to. Consider applying this rule to a small number of users to test the policies function as intended.
· Groups: Select Any to apply the rule to all groups, or select up to 8 groups.
· Departments: Select Any to apply the rule to all departments, or select up to 8 departments.
· Locations: Select Any to apply the rule to all locations, or select up to 8 locations.
· Time: Select Always to apply this rule to all time intervals, or select up to two time intervals.
· Protocols: Select the protocols to which the rule applies.
· Action: Select Block and leave Allow Override disabled.
· Click Save and activate your changes. Ensure the rules and categories are in the correct order.
Procedure to access the specific video
1. Go to Youtube.com
2. Search and select the video or Enter the URL directly on the address bar.
Procedure to access the specific channels:
1. Go to youtube.com
2. Search the channel name and hit enter
3. Select the channel and go to Playlist
4. Click appropriate playlist
5. And play the specific video using drop down bar from the playlist.